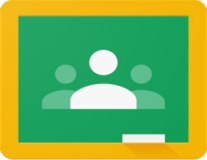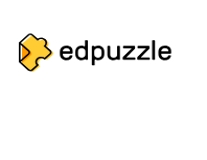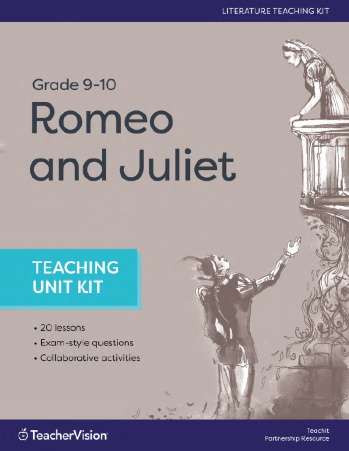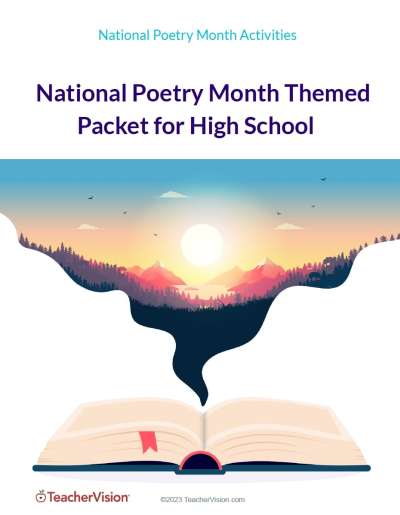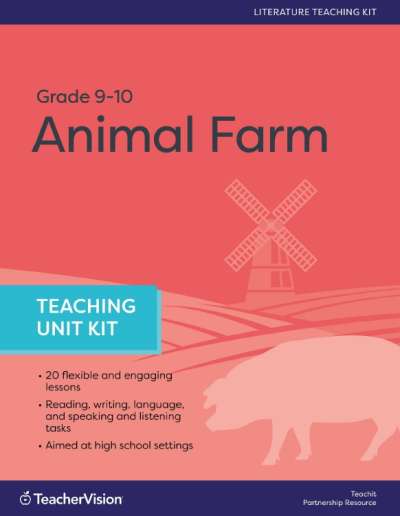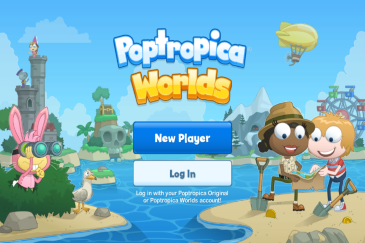Integrating education technology into your classroom is an easy and productive way to differentiate instruction, increase student engagement and motivation, improve outcomes, and add some variety and interactivity to your lessons. Social Studies teacher, author, and edtech blogger Bethany Petty highlights 5 great tools you can start using today (at any grade level) to painlessly bring technology to class!
Flipgrid has recently taken the EdTech world by storm, and for good reason! Flipgrid’s platform allows teachers to encourage student reflection, collaboration, communication, creation, and critical thinking through their easily accessible platform - which is now FREE for EVERYONE! Teachers can use Flipgrid in a seemingly endless number of ways in their classroom to get a clearer picture of what students know and where they need help. Teachers create a grid in Flipgrid and then post topics for their students to respond to using video. Teachers can determine the length of the student submitted videos and can allow students to comment and react to their classmates’ videos, and can even share grids/topics/student videos through email, link, and QR Code!
Follow these steps to get started with Flipgrid:
- Access Flipgrid
- Select “Sign up Today!”
- Be sure you’re on the “educators” tab and choose “Sign up with Google” (This will prevent you from creating - and losing, if you’re like me - yet another username and password combination!)
- You’ll be directed to your educator dashboard where you can create a Grid. I personally create a Grid for each class section that I teach.
- Choose “Classroom or School” as your grid type.
- Name your Grid and create a customized Flipcode to access your Grid.
- Choose a background image for your grid, enter your school domain, and you’re ready to go!
There are endless possibilities for using Flipgrid in your classroom to enhance learning. In my high school Social Studies classes, we use Flipgrid to reflect upon course concepts that we discuss, as well as for book clubs, and discussing current events.
When I learned that my building would be adopting a 1:1 program with Chromebooks, I was excited to be able to create a blended learning environment which, through the intentional use of technology, would be a place where all student voices would be heard. Padlet is a great tool to encourage student communication and collaboration, and is used in my classroom at least on a weekly basis. Teachers can use a collaborative tool like Padlet as a bellringer activity, a backchannel for class discussions, a review or research activity, or to introduce themselves to students from around the world!
To get started with Padlet:
- Access Padlet
- Select “Sign Up” and choose to use your Google account to access Padlet (this prevents the need to create/use yet another username and password)
- Select “Make a Padlet” on your Dashboard page
- Create your new padlet from scratch or use one of the themes already available
Next, customize your padlet with title, subtitle (I use this for instructions), background image, icon image, and allow/disallow comments and reactions on posts. Finally - it's good practice to activate the profanity filter! Once your padlet is ready to launch, you can customize the URL of the padlet and share with your students through links, social media, QR or embed code.
Padlet can enhance an almost endless variety of student activities!
Google really hit a home run when they unveiled Classroom in 2014. Since then, teachers have been able to share resources, send assignments, and provide feedback using one great site. Google also frequently updates Classroom based on user feedback, and actually asks and listens to teachers who use Classroom when they make updates! Teachers can use Google Classroom as a “landing page” for their class, where all course resources and information are housed.
Follow this quick guide to launch a Google Classroom section today!
- Access Classroom using your GSuite for Edu account
- Select the “+” icon in the top right corner of the screen and choose “create class”
- Add a name and section to your class
- From the “Stream” page, you’ll be able to post announcements
- From the “Classwork” page, you’ll be able to create assignments, post questions, organize assignments and resources using “Topics,” and view the Google calendar and Drive folder for the section
- From the “People” page, you’ll share a code to add your students to your section, as well as co-teachers
With the recent update, teachers can now provide feedback to student work and can move from one student submission to the next without opening a new tab. If you’re a current Google Classroom user, this is a HUGE improvement in itself! Google Classroom can provide teachers with so many great opportunities to design lessons that encourage students to collaborate, communicate, create, and think critically!
I am a huge fan of the flipped classroom model and the use of instructional videos to enhance student learning. As a flipped classroom teacher, Edpuzzle is one of my “must-have” tools. This great FREE tool allows teachers to create interactive video lessons using a variety of existing videos (from YouTube, Khan Academy, etc.) or by uploading a video they create. Teachers can then embed formative assessment questions throughout their videos and provide timely and effective feedback for their students on video content. Teachers can also monitor individual student progress as well as whole-class progress and receive excellent feedback to drive instruction!
To get started with Edpuzzle:
- Access Edpuzzle
- Select “Sign Up” and choose “Teacher”
- Choose to either create an account through Edpuzzle or link to your GSuite for Edu account. (I highly suggest linking to your GSuite for Edu account to prevent the need to create yet another username and password. Using your GSuite for Edu account will also give you the option to link your Google Classroom sections to Edpuzzle - awesome!)
- If you signed up with your GSuite account, you’ll be able to add your Google Classroom sections to your Edpuzzle account, which will eliminate the need for your students to join your class with a code!
When you’ve imported your classes from Classroom (or created your classes using the “Add New Class” button), you’re ready to add content. To do this, simply select the “Content” option at the top of the screen and search for existing instructional videos available from Edpuzzle, YouTube, Khan Academy, and other video platforms, or upload a video that you’ve created. When you find a video, select the “edit” icon on the video thumbnail. This will allow you to crop the video, add voiceover or audio notes, and my personal favorite, embed formative assessment questions at various points throughout the video. These questions can be in multiple choice or true/false, and can also be in the form of a comment. As students proceed through the video lesson, they video will pause as a question appears and (depending on whether or not the teacher has enabled question skipping - I choose to prevent my students from skipping ahead!) students must respond to the question before proceeding through the video.
Edpuzzle is a great tool for any classroom, but works especially well in the flipped classroom learning environment. Teachers are able to use the data they collect through Edpuzzle to drive whole-class and individualized instruction!
Many students and teachers may see Quizlet only as a place to access vocabulary information and create flashcards for studying purposes. While Quizlet is a great tool for this activity, it offers a fantastic resource that teachers can use to encourage their students to collaborate with their peers while reviewing/pre-viewing/learning course concepts. What is this, you ask? Quizlet Live, of course!
Quizlet Live is a great collaborative formative assessment tool that not only requires students to work together to achieve success, but also promotes mastery learning. While participating in a Quizlet Live game, students are randomly placed into teams and are given an animal mascot, sometimes a real animal, and other times a mythical creature. (I’ve seen everything from Anteaters to Dragons, to Unicorns, to Zebras!) Students on each team see the same question on their device, but each student has a different set of answers. Students have to work together to answer questions in a row - if a group misses a question, they start the game over!
To get started with Quizlet Live:
- Access Quizlet and log into your account. If you don’t have a Quizlet account, you can easily create an account with your Google account information
- Search for a flashcard deck and select “Live” when the deck opens
- Direct your students to access quizlet.live on their device
- Launch the game by choosing how you want the terms/definitions to be displayed
- Provide your students the the join code. When at least 4 students have joined, you’ll be able to launch the game
While many may think of Quizlet only as a flashcard creator, teachers can find many other resources on Quizlet that can help enhance the learning environment of their classroom!
There are many great tools, apps, and sites that teachers can use in their classroom to enhance the learning environment and increase student engagement. It’s important to remember to be intentional with technology integration to avoid falling into the trap of “using technology for the sake of using technology.” After all, it’s not about the technology; it’s how you use it to enhance student learning!
Bethany Petty is a Christian, mother, wife, full-time high school Social Studies teacher, adjunct instructor of educational technology, reader, runner, blogger, and coffee junkie. Bethany regularly blogs at Teaching with Technology, where she shares resources, ideas, edtech tools, tips and tricks, as well as reflections from her blended/flipped/gamified high school Social Studies classroom. Bethany’s blog was recently listed as one of EdTech Magazine's50 K-12 IT Blogs to Read. She was named a finalist in EdTech Digest’s 2017 Awards in the School Leader category and was listed as one of the top 100 Flipped Learning teachers world-wide. Bethany was recently awarded the VFW National Citizenship Teacher of the Year Award for VFW Post #5741 and for VFW District 8 in Missouri. She has published posts on Edutopia, Fractus Learning, Sophia Learning, and Whooo’s Reading, and has presented at multiple technology conferences.
She is also the author of Illuminate: Technology Enhanced Learning, published in 2018 by EdTechTeam Press.
Bethany graduated from Southeast Missouri State University in 2008 with her BSEd in Secondary Education with a Social Studies concentration. She graduated from the University of Missouri-Columbia in 2011 with her Masters in Teaching and Learning. She has earned additional hours in History from Missouri State University.
Bethany is a Google Certified Teacher, Google Certified Trainer, Apple Teacher, Nearpod PioNear, Edpuzzle Pioneer, Remind Connected Educator, and a Flipped Learning Global Ambassador. Bethany conducts professional development sessions in her school district and the surrounding area.
Bethany's blog, Teaching with Technology
Find Bethany on Facebook
Bethany's Twitter Feed
Bethany's Instagram
Bethany on Pinterest
Illuminate: Technology Enhanced Learning by Bethany Petty