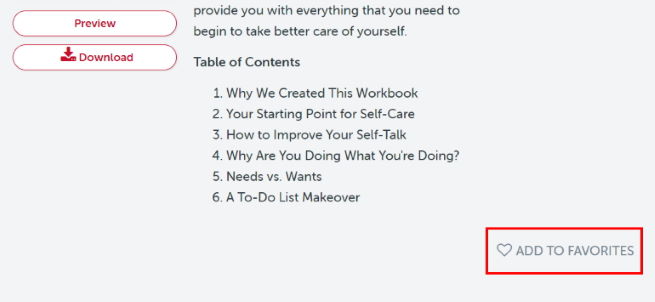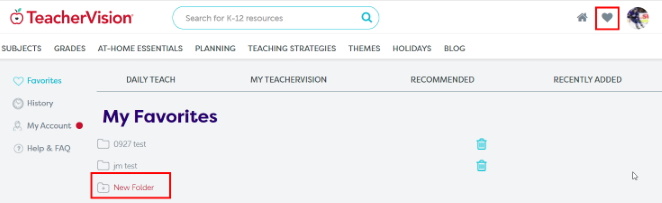So you’ve clicked “Get Started,” set up your TeacherVision account, and found a great resource for your class. Now what?
TeacherVision provides a variety of resources in PDF format: Teaching Resources, Activities, Graphic Organizers, Lesson Plans, Worksheets, Book Guides, References, and Workbooks. All of these resources are PDFs and feature the “Preview” and “Download” button next to a thumbnail picture of the resource. They also include an "Add to Favorites" button that will allow you to save a resource in your MyTeacherVision account.
Some of the resources on TeacherVision are long-form descriptions of lessons, activities, professional development content, teaching strategies, and posts from the “Morning Announcements” blog. These feature a “Print” and “Add to Favorites” button.
Downloading, Printing, and Sharing PDF Resources
To Preview A PDF Resource
- Click the "Preview" button to see a larger version of the PDF resource to see if the resource is a good fit for you and your class.
- Clicking the red plus sign that appears on the resource will also allow you to preview the resource.
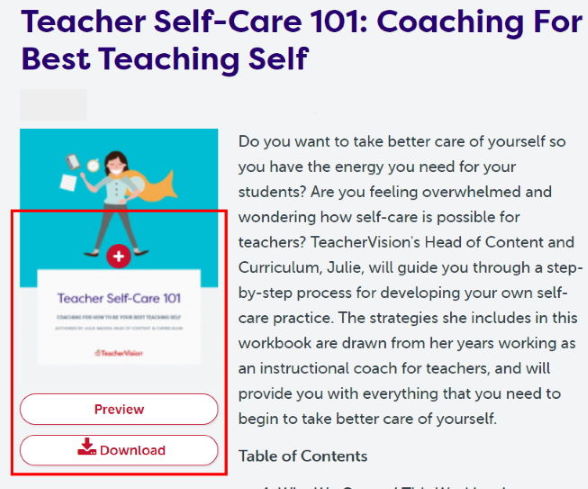
To Download A PDF Resource
- Click the "Download" button. The file will download to your computer’s “Downloads” folder.
- On a Mac, to find your Download folder, click on the Finder icon in the bottom left corner of your toolbar. Then, click on “Downloads,” which will appear in the left column of the Finder app. The TeacherVision document will be the first document listed.
- On a PC, open File Explorer, then locate and select Downloads (below Favorites on the left side of the window). A list of your recently downloaded files will appear.
- Once you’ve downloaded a document, it’s yours! You can print a hard copy, organize it in your folders, or share it digitally with students. (See more tips on sharing digitally below.)
To Print A TeacherVision PDF Document
- First, download the document following the steps above.
- Open the document from your Download folder. The document will appear in your PDF reader. You can then:
- Click “File” and “Print.”
- Or, move the resource to another folder on your computer.
- If you click on the document and it appears in a new browser screen, you’re actually still seeing your Download folder. Click the print icon that appears in the browser screen.
If You’ve Selected a Resource and You Can’t Print It
- You may still be looking at the resource in “Preview.” Be sure to follow the steps to download the resource, as outlined above.
To Add A TeacherVision PDF Resource to Your Favorites
- Click the “Add to Favorites” icon.
- TeacherVision will add this resource to your account’s personalized library for easy access in the future.
- You’ll be able to set up personalized folders to save this and other resources in. You may wish to organize by class, grade level, subject area, etc.
- To access your “Favorites” in the future, login to TeacherVision, then select the heart icon that appears in the top right hand corner of the screen.
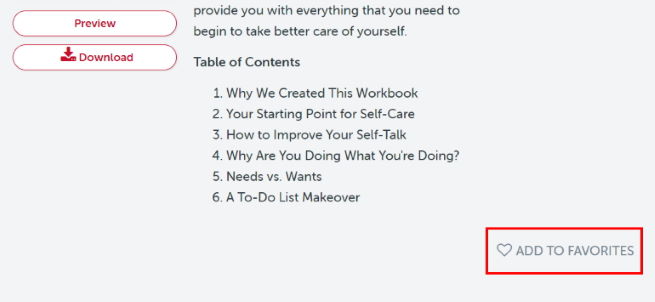
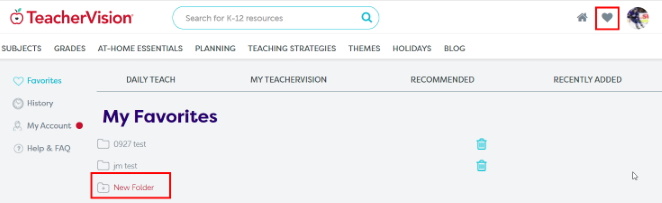
To Share a Resource Digitally With Your Class
- Simply attach the resource to your assignment or email, or share it in your LMS or shared digital folders.
To Share a Resource Digitally With Google Classroom
- Select the location where you would like to share your resource. This may be in your Class Drive folder, as an Assignment, or as a Material.
- Then, click “Add” and select the location where you saved the TeacherVision resource.
- If you haven’t yet moved the resource into your Google Drive, select “File” Then, you’ll have the option to drag the resource in or find your resource in the Download file by choosing “Select files from your device.”
- If you’ve already moved the resource into your Google Drive, you can find it there under Recent or My Drive, or use the search bar to locate the resource.
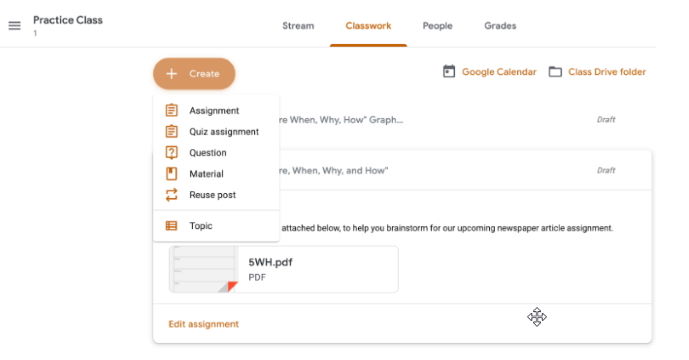
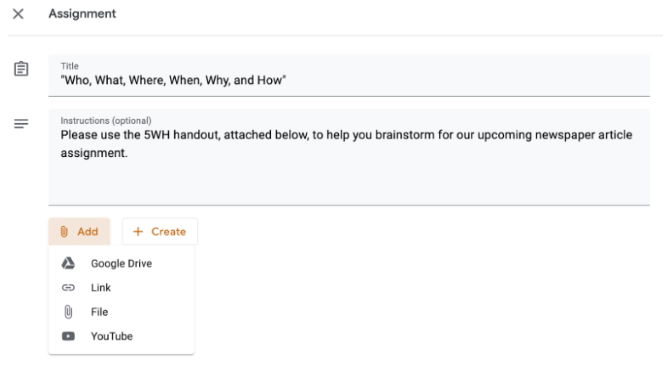

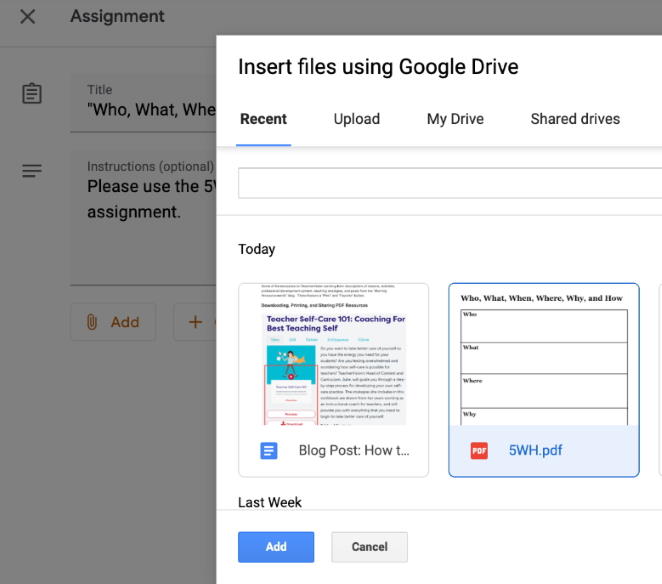
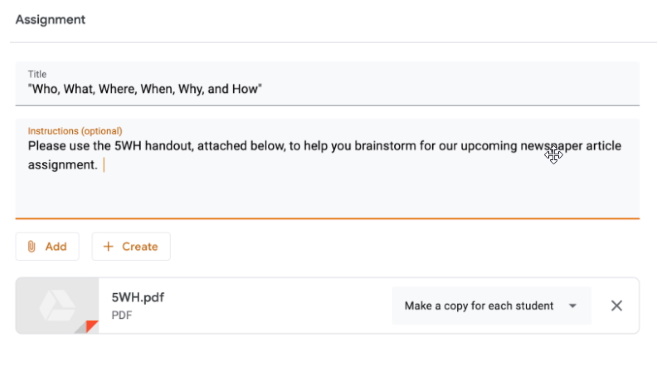
Printing and Sharing Long Form Resources
To Print A Long Form Resource (Option 1)
- Click the “Print” icon on the page you want to print.
- Select your printer from the dialog box that appears, and click “Print.”
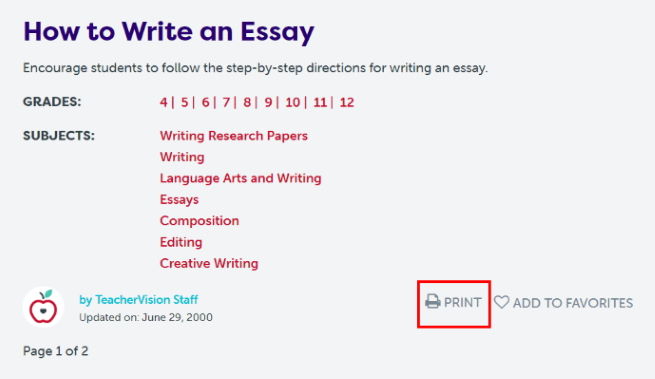
To Print A Long Form Resource (Option 2)
- From the toolbar on the far right of the screen, click the printer icon..
- Select your printer from the dialog box that appears, and click “Print.”
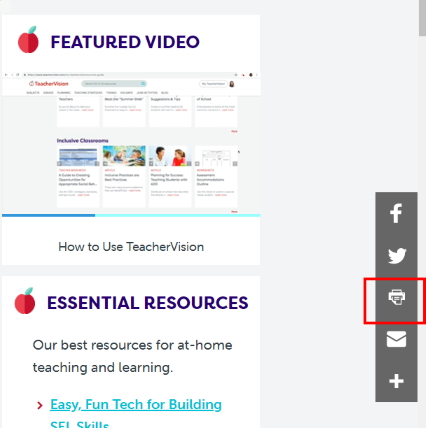
To Add A TeacherVision Long Form Resource to Your Favorites
- Click the “Add to Favorites” icon.
- TeacherVision will add this resource to your account’s personalized library for easy access in the future.
- You’ll be able to set up personalized folders to save this and other resources in. You may wish to organize by class, grade level, subject area, etc.
- To access your “Favorites” in the future, login to TeacherVision, then select the heart icon that appears in the top right hand corner of the screen.