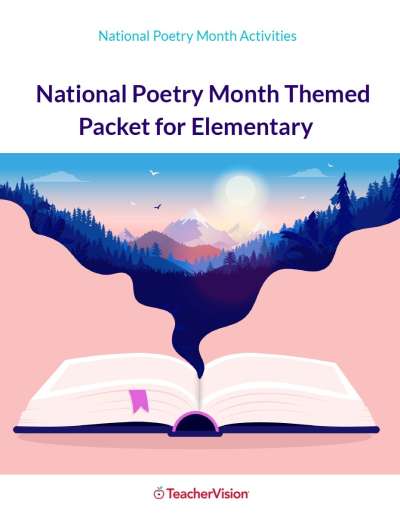This Project
In this project, your students will research their family genealogy and record their findings in a family tree. Students will make their family tree using an Organizational Chart slide in PowerPoint.
Computer Skills
- Organizational Charts
Before Beginning
- Discuss with students what a family tree is.
- Have students take home the Student Planning Page. Inform them that they are to take home the family tree and with their parents try their best to fill in the chart completely.
Note: Students will be creating their own boxes and organization to their family tree. If there are any special family circumstances, be sure to reassure students that they can make any necessary changes.
Teacher Extension
- Ask students to bring pictures of their families. Scan the pictures into the computer and let your students add photos to their family tree slides.
Quick Steps
- Open a Blank Presentation in PowerPoint and select the Organization Chart slide.
- Double-click the Organization Chart and type your name where it says Type Title Here.
- Click on the boxes going down and type the names of your parents.
- Add more boxes going across or down by choosing from the tool bar above the screen.
- Add the number of boxes necessary until all the information about your family is displayed on the chart.
- Once the family tree is completely finished, pull down the FILE menu and select Close. Save information.
- Add pictures and titles to the slide.
- Save your slide with the file name (Your name's family).
- Print a copy of your slide.
Procedure
Step 1: Open PowerPoint and select a Blank Presentation. Click OK.
Step 2: At the AutoLayout menu, select Organization Chart. Click OK.
Step 3: A slide template will appear on the screen. Double-click on the Organization Chart section of the slide.
Step 4: Click on the top box, highlight Type Name Here, and type your name. Delete the words Type Title Here.
Step 5: Click on the boxes going down and type the names of your parents. To delete boxes, click on the box and press Delete on the keyboard.
Step 6: You can add more boxes going across or down by choosing from the tool bar above the screen. Clicking on the Co-worker button will add a box going across the page for brothers and sisters. Clicking on Subordinate will add a box going down for grandparents.
Step 7: Continue adding information about your family until all the necessary boxes are filled.
Step 8: To change font and font color, pull down the EDIT menu and choose Select All. Then pull down the TEXT menu and make the font and font color changes you want on your family tree. To change the box color, pull down the BOXES menu, choose Box Color, and choose the color you want for your boxes.
Step 9: Once the family tree is completely finished, pull down the FILE menu, and Close. The computer will ask you if you want to update. Click Yes.
Step 10: The family tree will automatically be included on the PowerPoint slide. You can resize it by clicking on the black square handles and dragging the mouse.
Step 11: Move your mouse to the title bar at the top where it says "Click to add title" and give your family tree a name.
Step 12: Pull down the INSERT menu to add any pictures to your slide.
Step 13: Pull down the FILE menu and select Save As. Save the file as (your name's family).
Step 14: Pull down the FILE menu and select Print. Click on the Print button to print a hard copy of your slide. Click OK (PC) or Print (Mac).